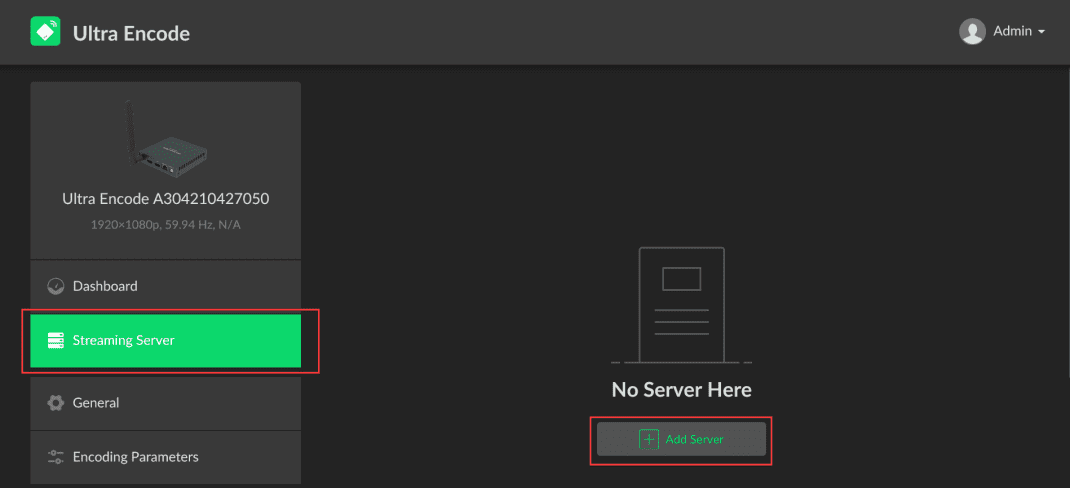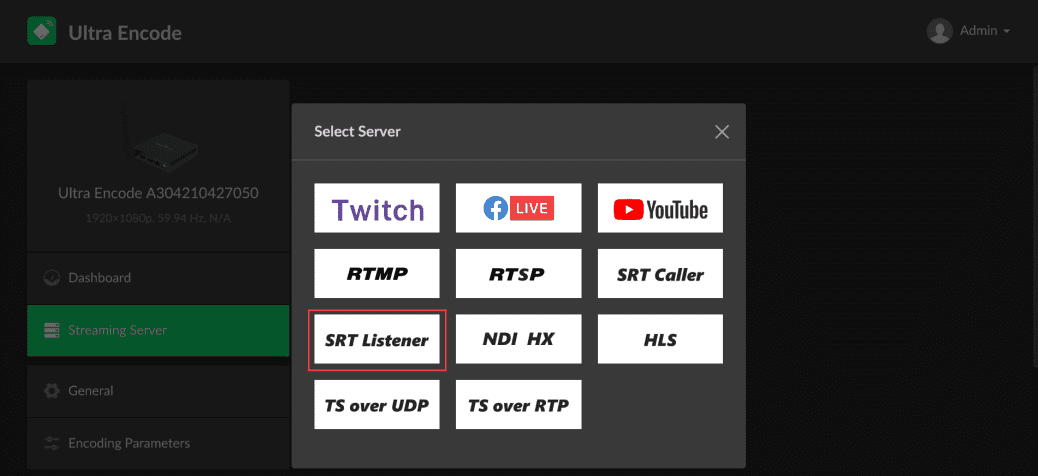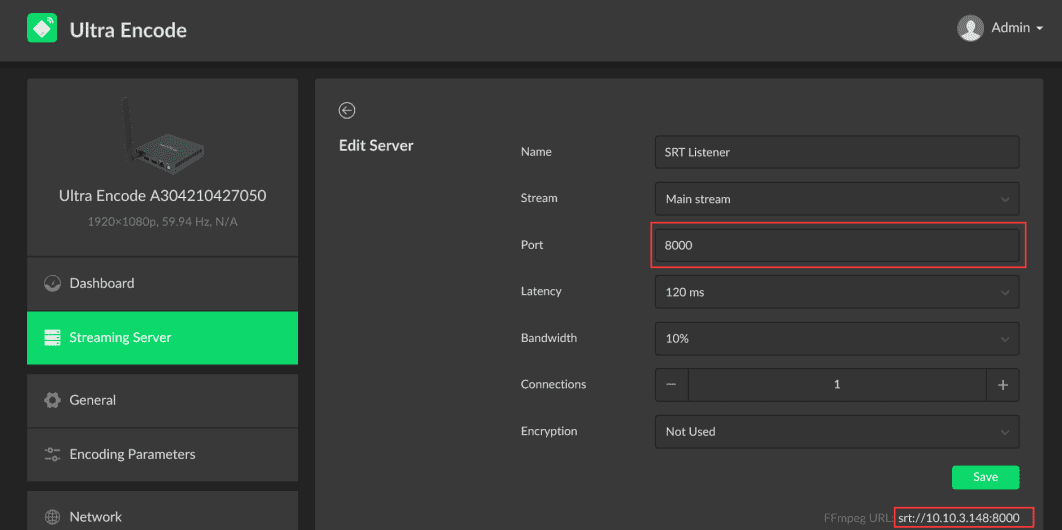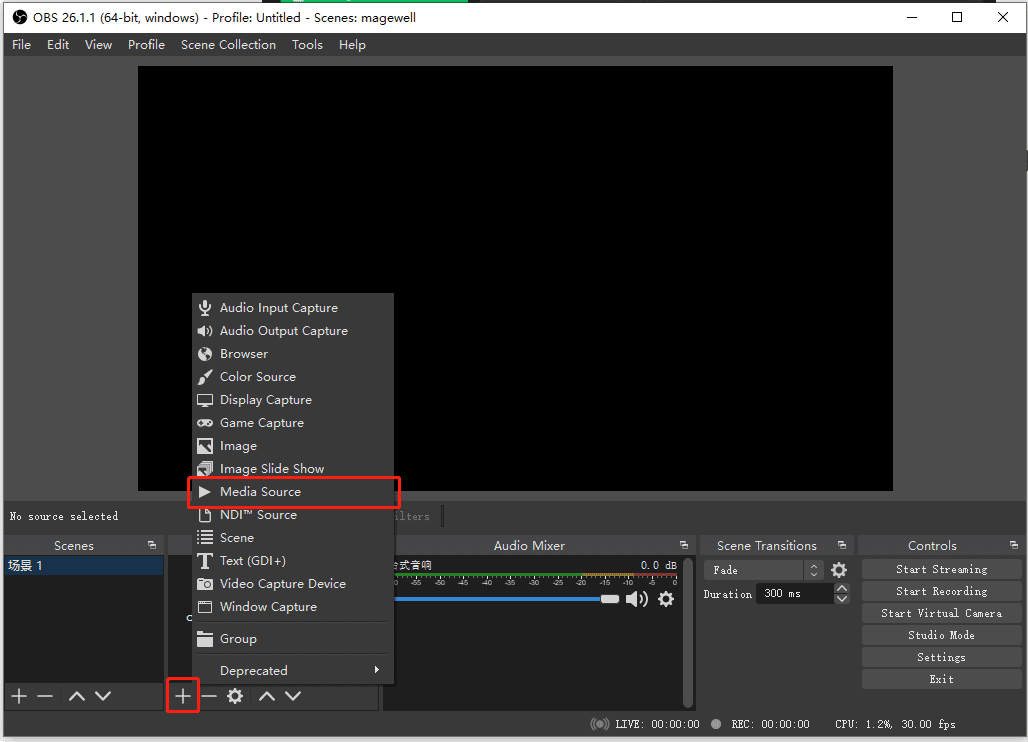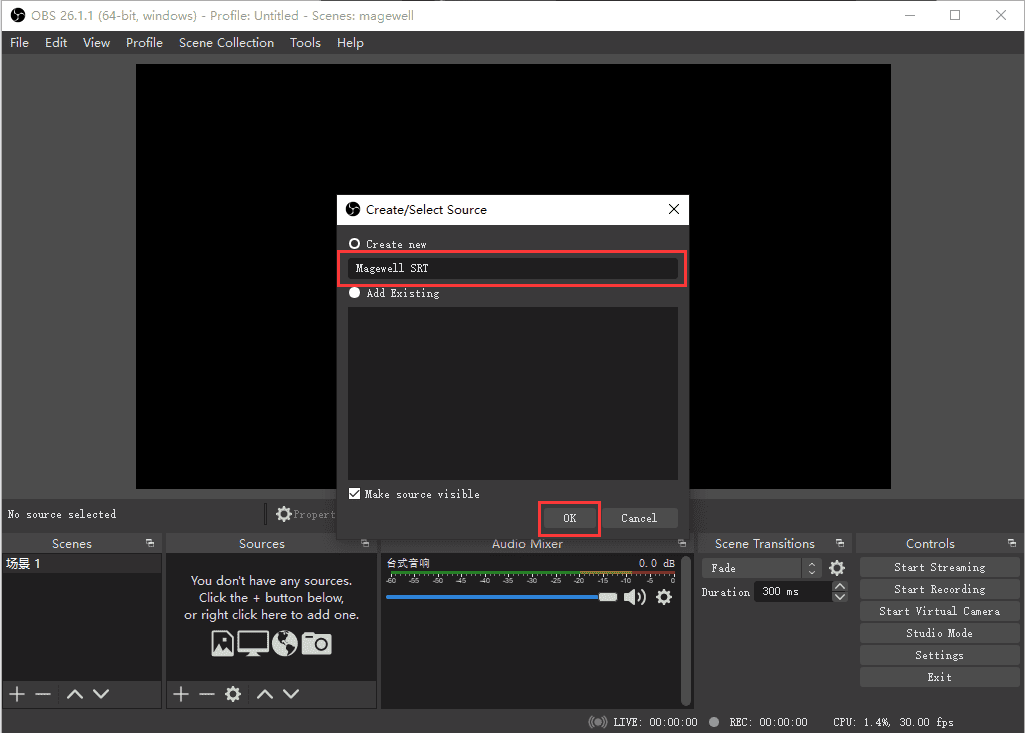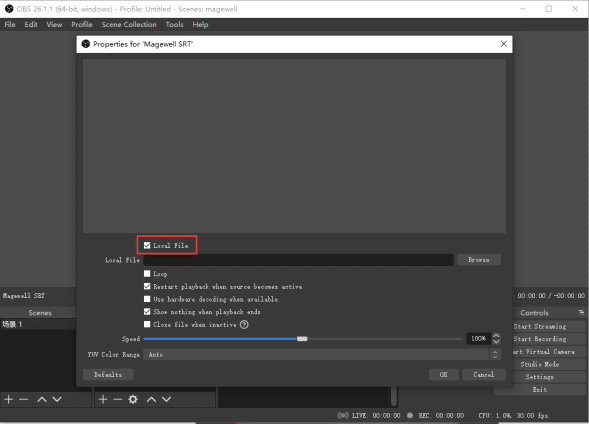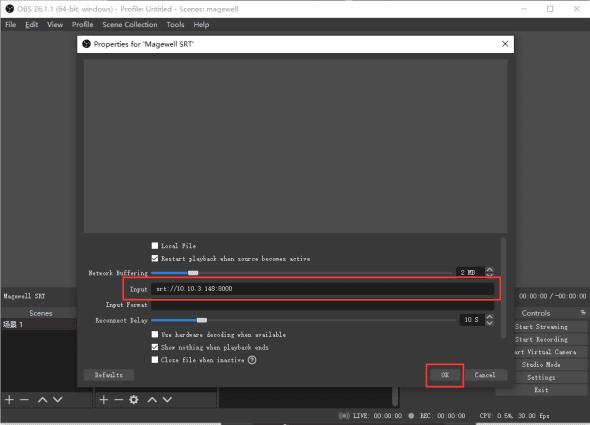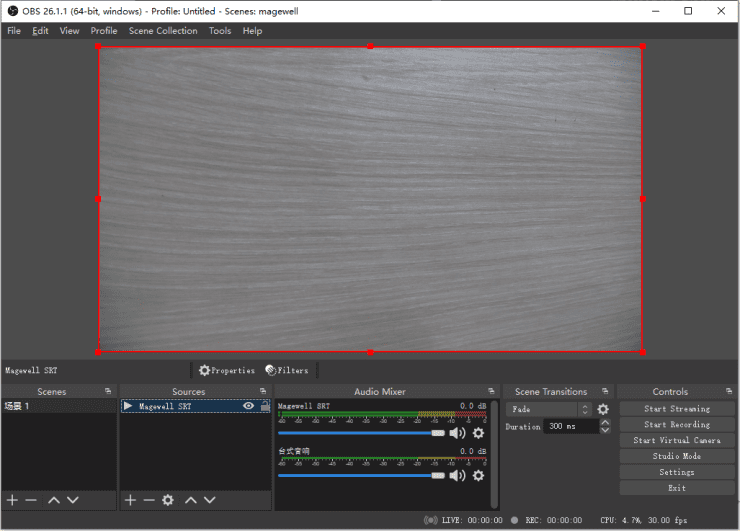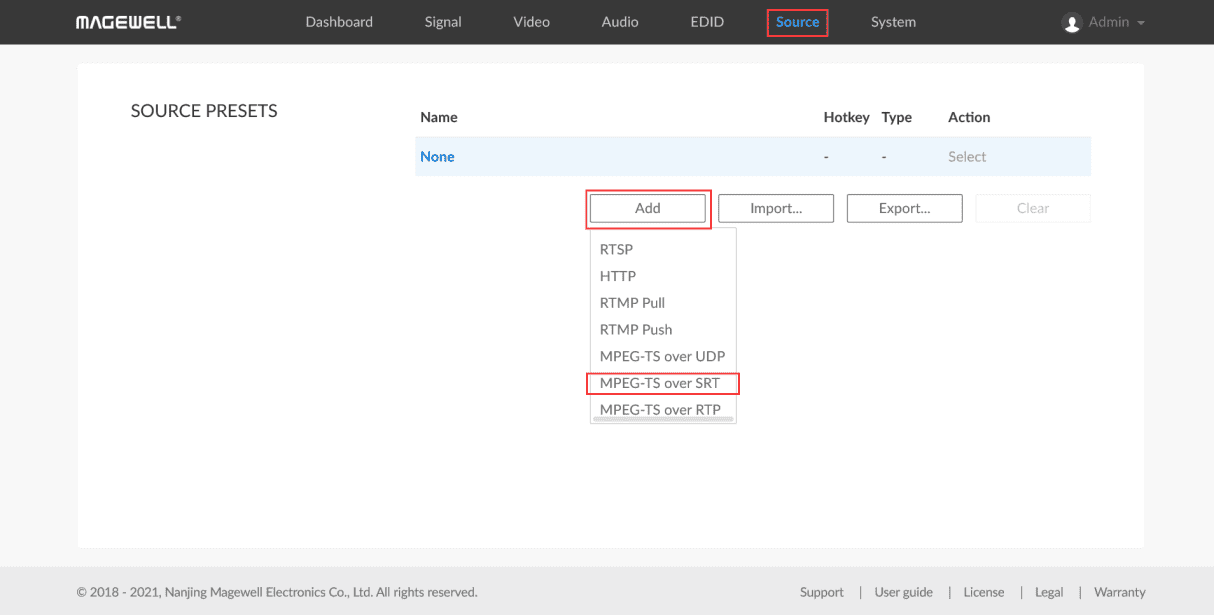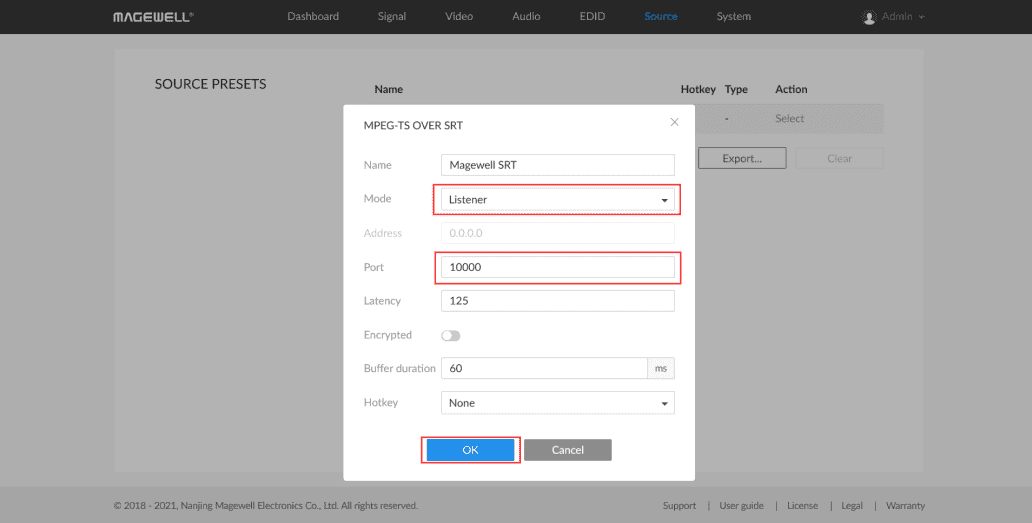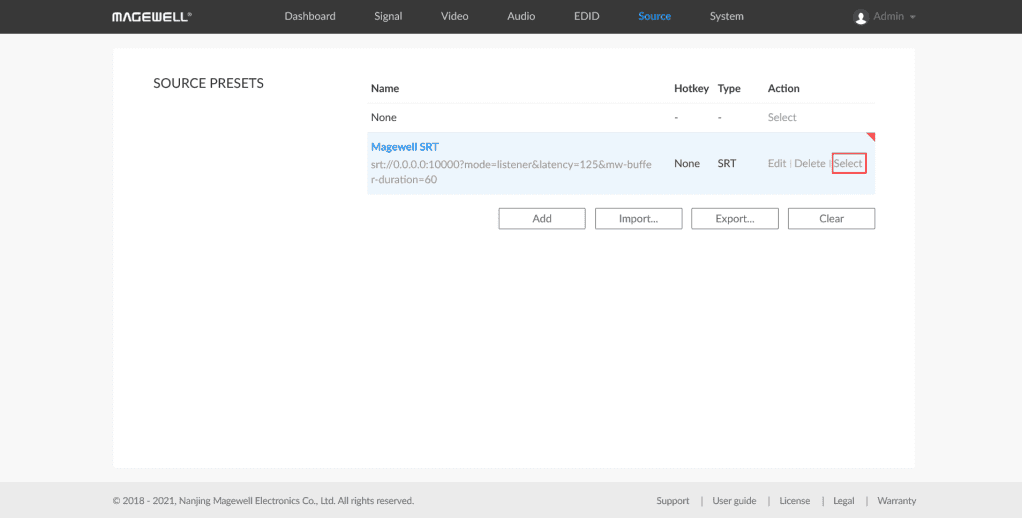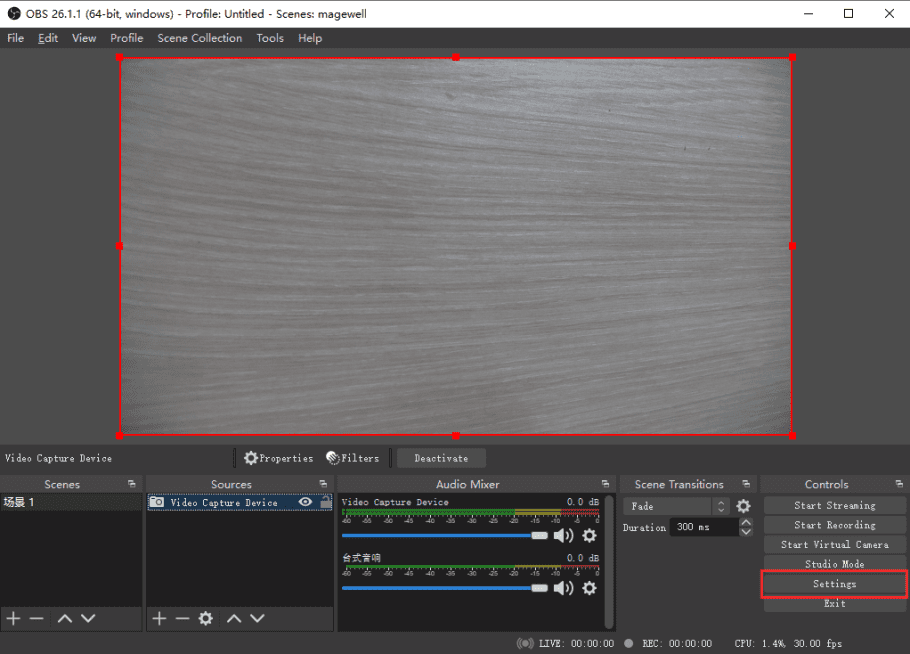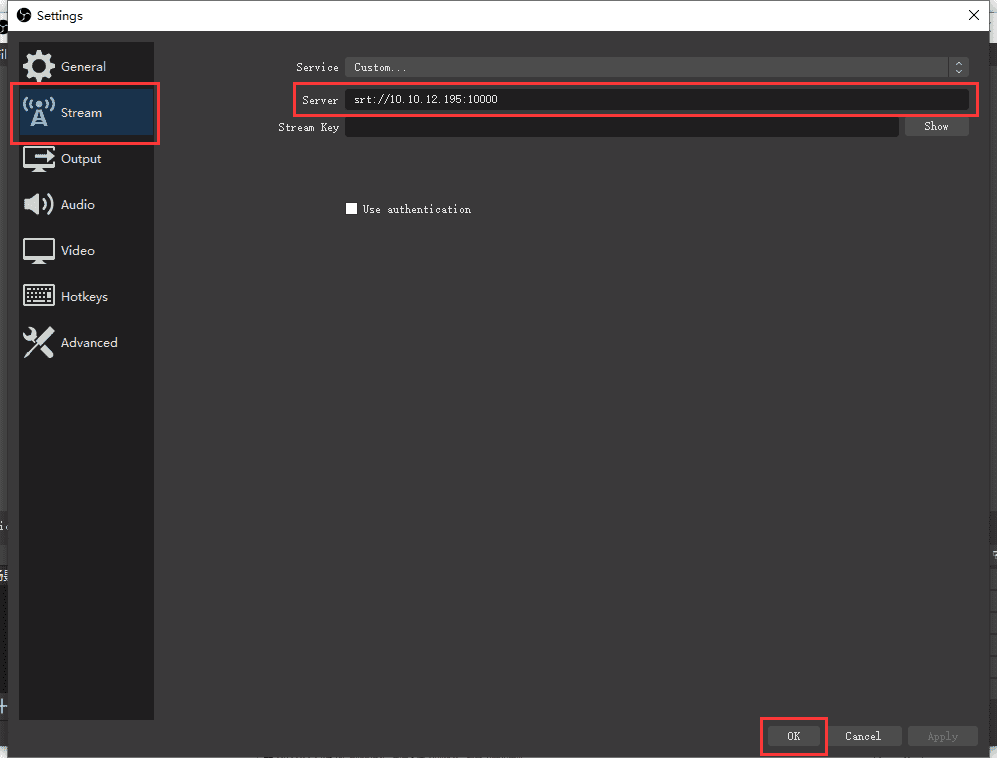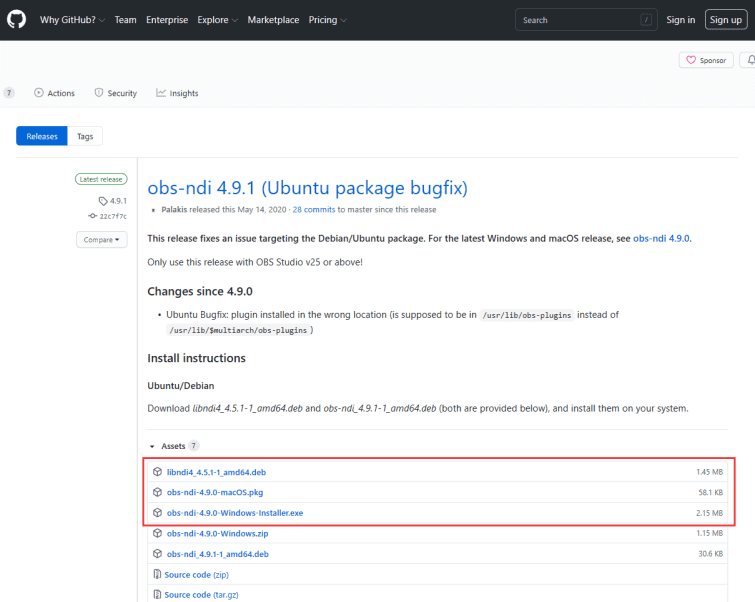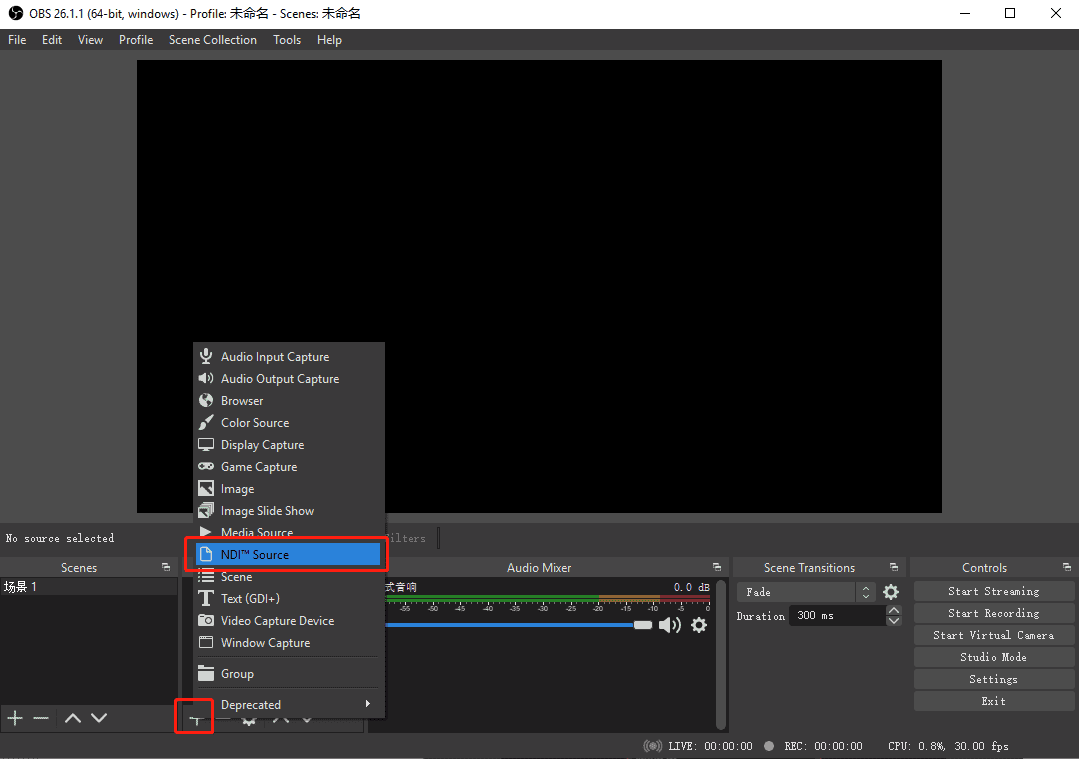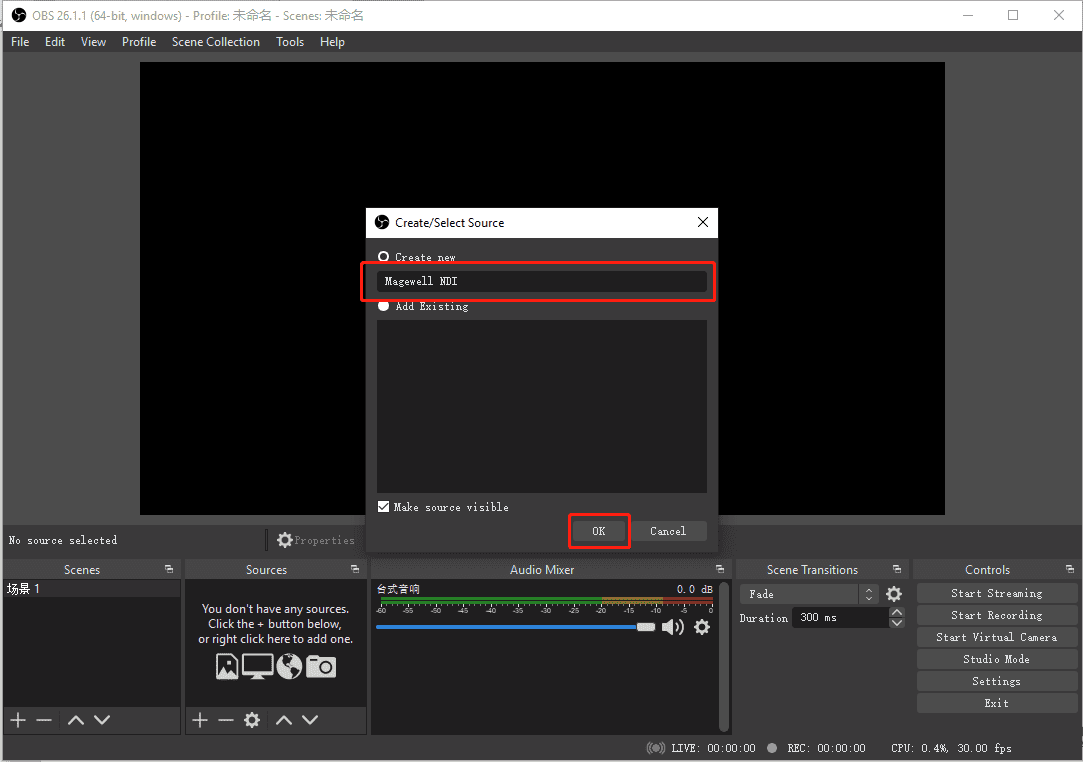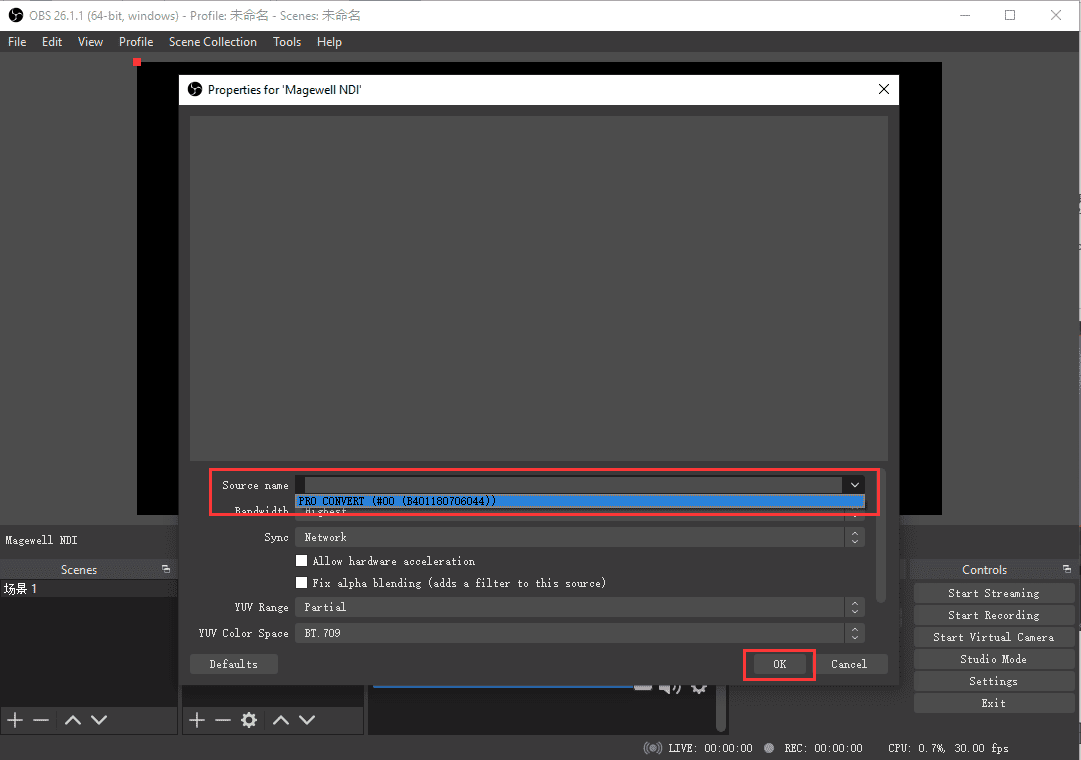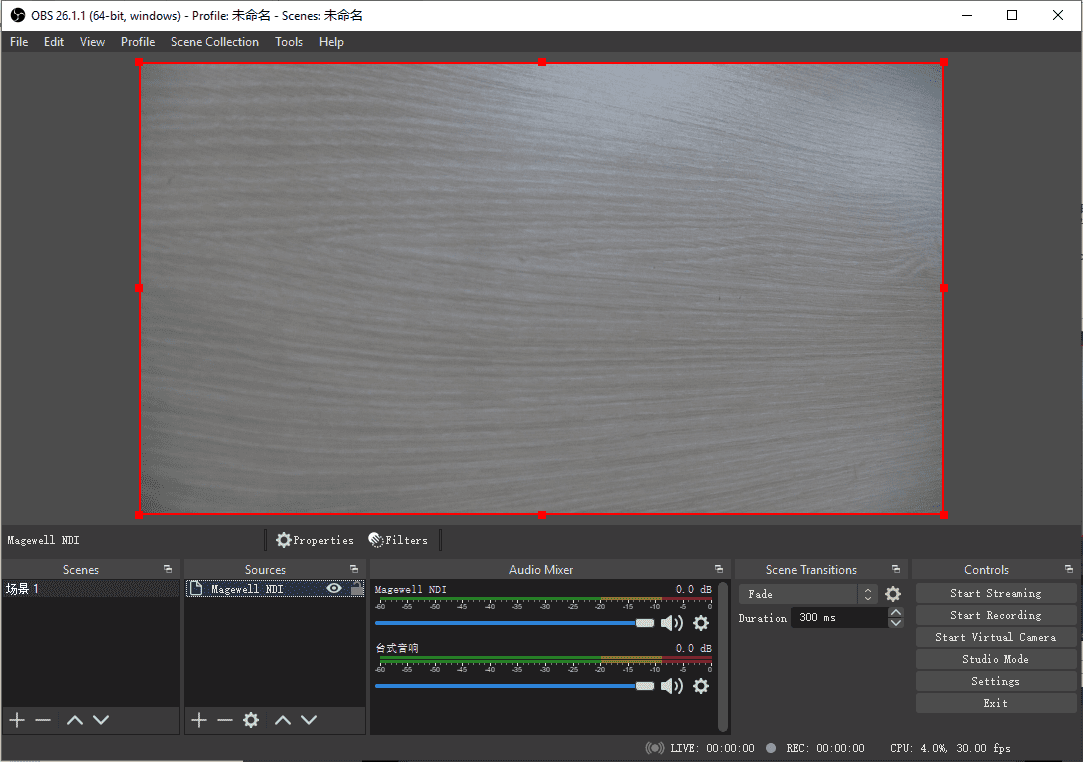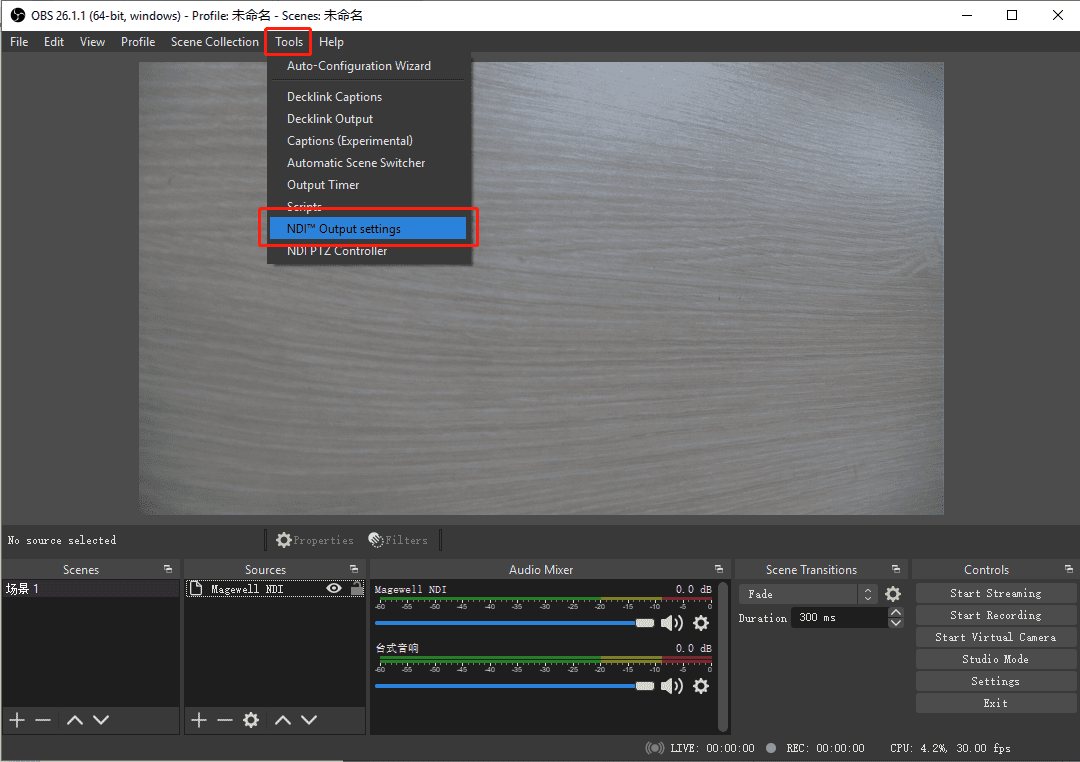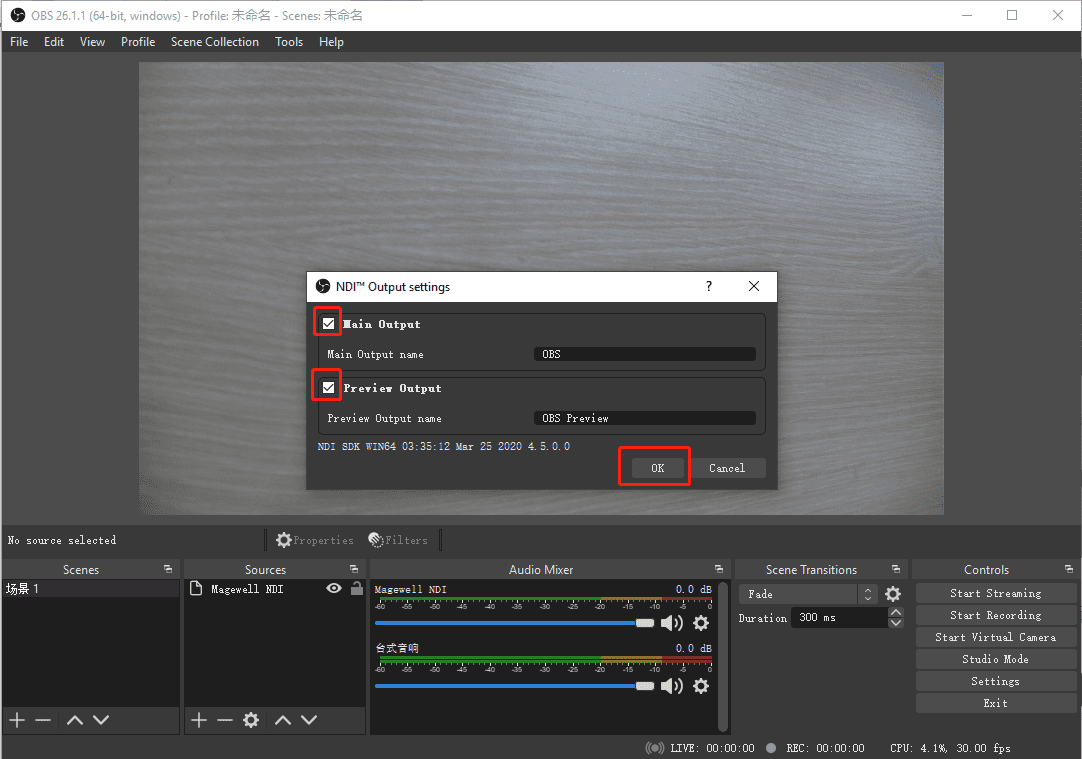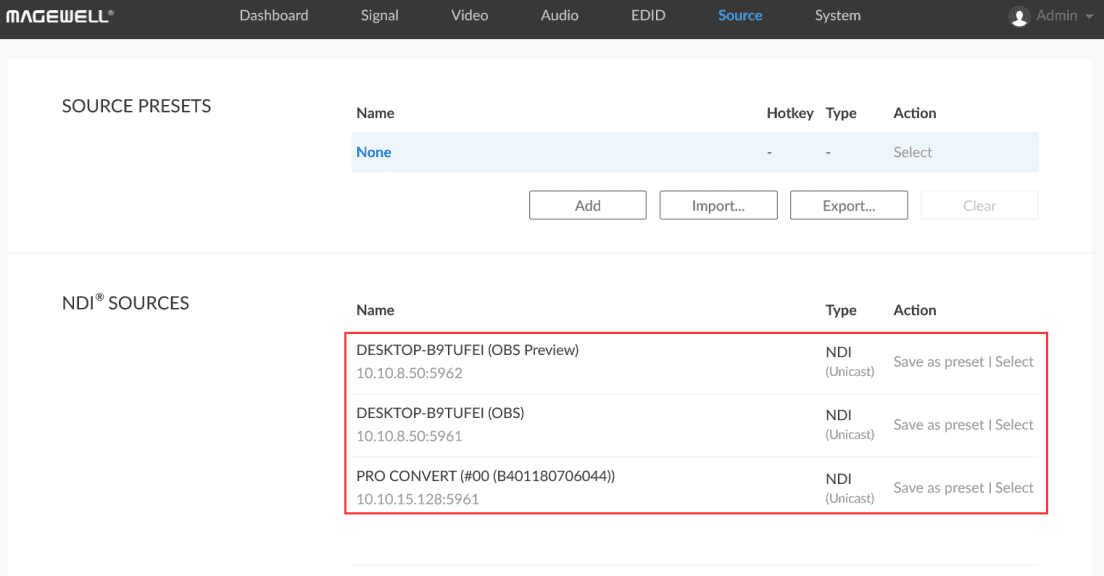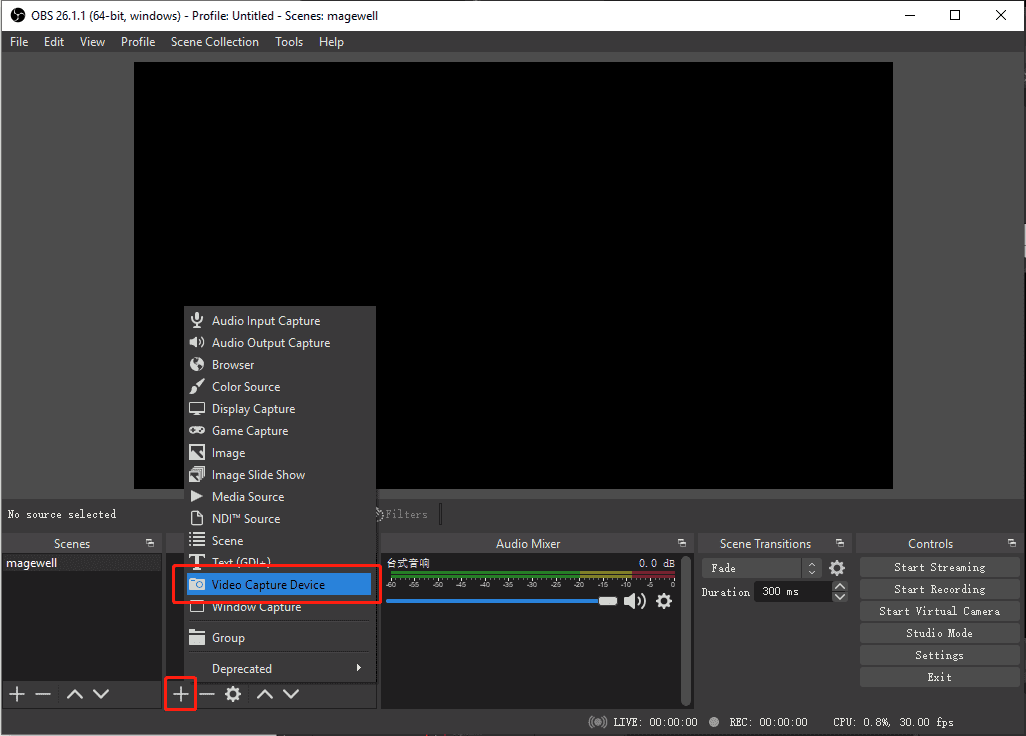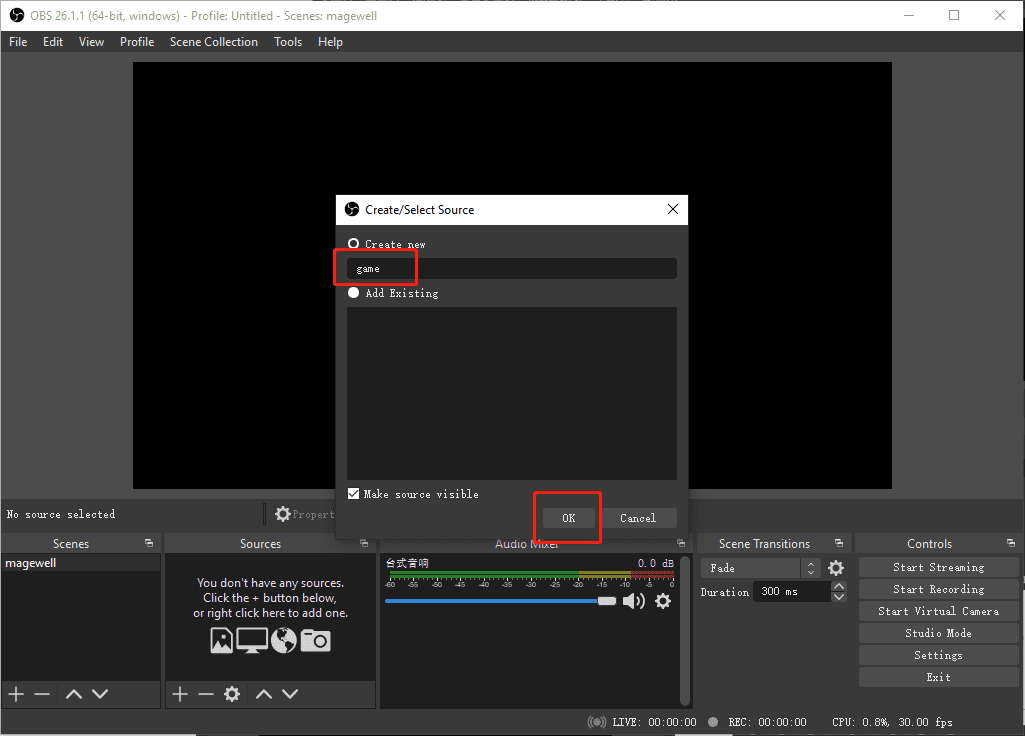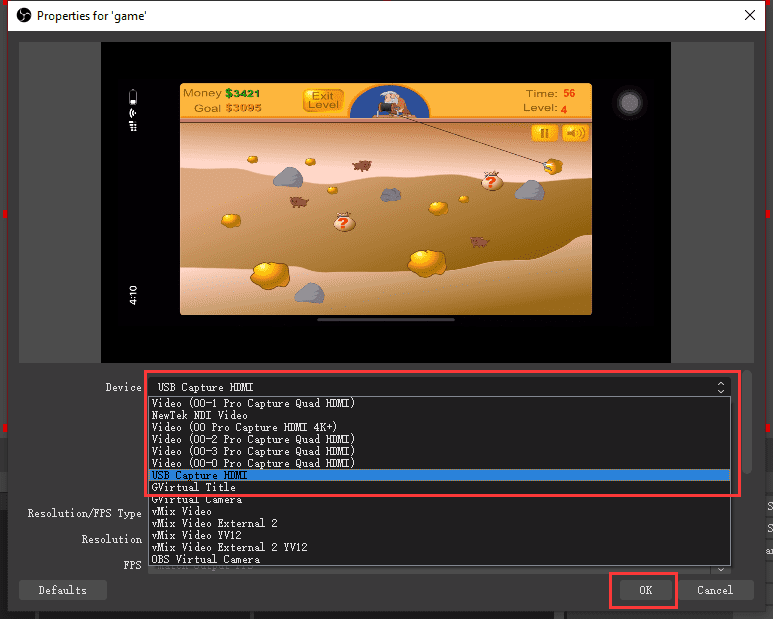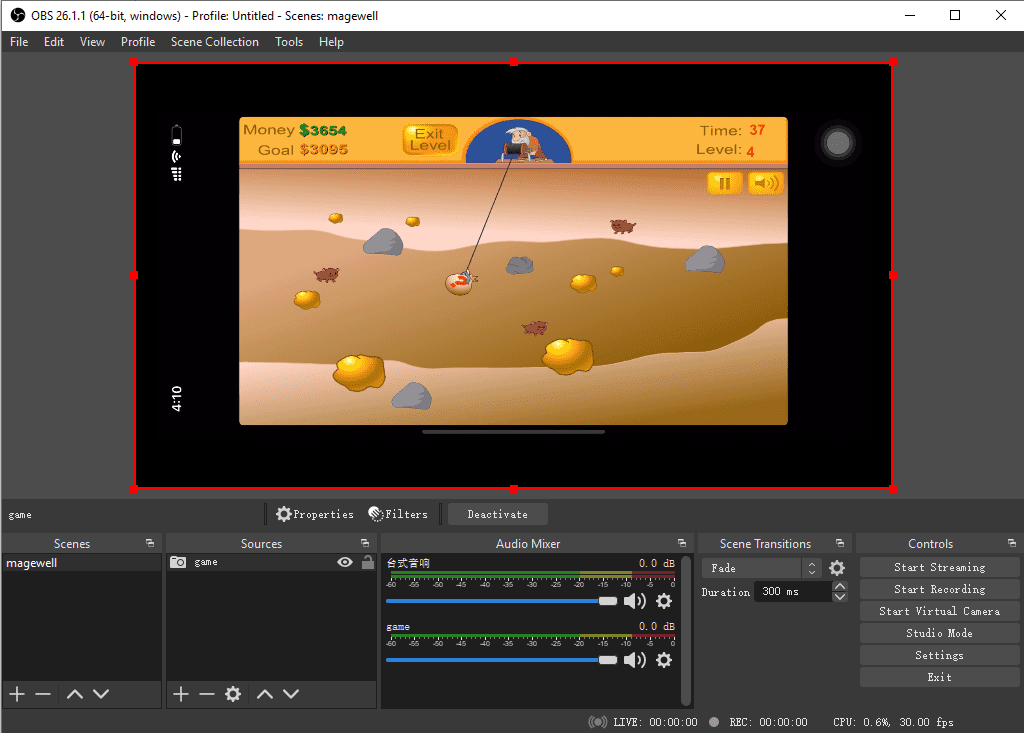Ultra Encode と Pro Convert デバイスを使って、OBS Studio と SRT ストリームによるリモートプロダクションを構築する
SRT(Secure Reliable Transport)プロトコルは、公衆インターネットのような不安定なネットワーク上でも、複数の拠点間で高品質な映像を安全、確実、かつ低遅延で配信することを可能にします。SRT ストリームを Magewell Ultra Encode ユニバーサル・ライブメディアエンコーダから Magewell Pro Convert デコーダに直接送信することが可能です。しかし、オリジナルの映像ソースに画像を追加したり、SRT ベースのソースを他のライブまたは録画済みコンテンツとミックスしたりするなど、デコーダに送信する前に編集・加工を行いたい場合があります。
ここでは、Ultra Encode と Pro Convert デバイス、OBS Studio を使用して、リモートプロダクションを実現する SRT ワークフローについて説明します。Ultra Encode から OBS Studio へ SRT ストリームを送信する方法と、OBS Studio から Pro Convert デコーダへ SRT ストリームを送信する方法を解説します。
使用デバイス(例):
- エンコーダ: Ultra Encode HDMI(Magewell)
- デコーダ: Pro Convert for NDI® to HDMI(Magewell)
- 映像ソース: PTZ カメラ(エンコーダに入力)
- ノート PC: OBS Studio(v25.x.x 以上)をインストール
- その他: ディスプレイ、HDMI ケーブル、LAN ケーブルなど
ワークフロー概略図
デバイスの接続は以下を参考にしてください。
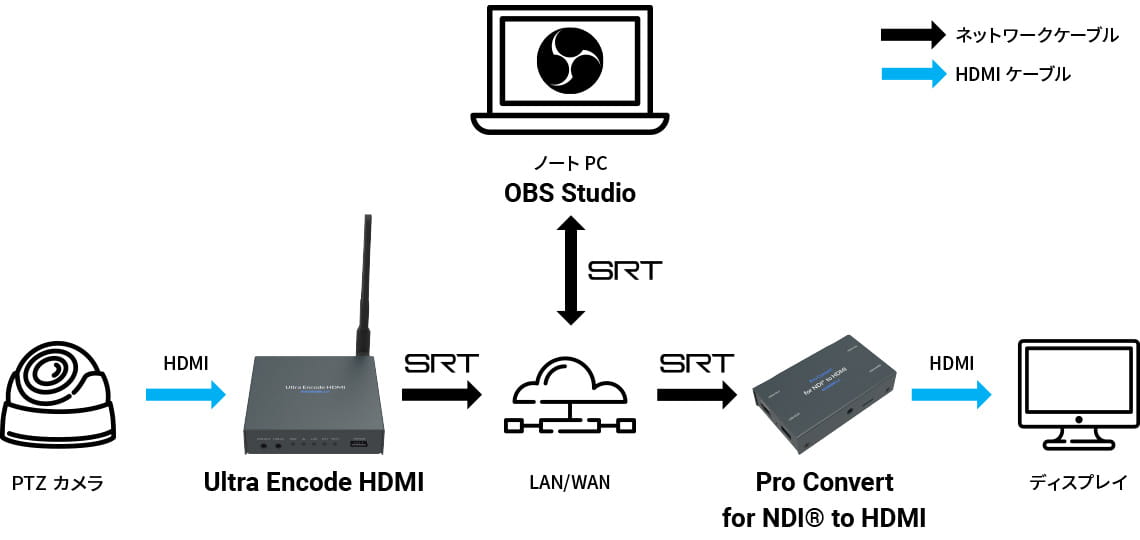
① Magewell Ultra Encode から OBS へ SRT ストリームを送信
1. SRT のワークフローでは、SRT ストリーミングの接続を構成するために、セッションの申し入れを送る SRT コーラー(SRT Caller)と、SRT コーラーからのリクエストを待つ SRT リスナー(SRT Listener)を用意する必要があります。OBS Studio は SRT コーラーにしかなれないため、この例ではエンコーダ(Ultra Encode HDMI)を SRT リスナーとして設定します。
② OBS Studio からの SRT ストリームを Magewell デコーダで受信
1. OBS Studio から SRT ストリームをデコーダへ送信するために、OBS Studio を SRT コーラーに、デコーダを SRT リスナーに設定します。
このようにして、OBS Studio で映像の編集や加工処理を経由してからデコーダに送る SRT ストリーミングのワークフローを構築できます。
Pro Convert デバイスと OBS Studio で NDI を利用する
NDI®(Network Device Interface)は、IP ベースのメディアワークフローで使用されている最も一般的な規格の 1 つです。NDI は、既存の IP ネットワーク上で低遅延の映像伝送を可能にし、映像と音声、データに柔軟にアクセスできる IP ベースの制作環境を実現します。
NDI のエコシステムには、ソフトウェア(OBS Studio や vMix、Magewell Bridge for NDI® など)と、従来のビデオ設備と NDI のネットワークとを橋渡しするのに役立つハードウェアデバイスの両方が含まれます。ここでは、Magewell Pro Convert デバイスを OBS Studio と組み合わせて使用する方法を解説します。
使用デバイス(例):
- Magewell Pro Convert エンコーダ: Pro Convert HDMI TX
- Magewell Pro Convert デコーダ: Pro Convert for NDI® to HDMI
- 映像ソース: PTZ カメラ(Pro Convert エンコーダに入力)
- ノート PC: OBS Studio(v25.x.x 以上)をインストール
- その他: ディスプレイ、HDMI ケーブル、LAN ケーブルなど
ワークフロー概略図
デバイスの接続は以下を参考にしてください。
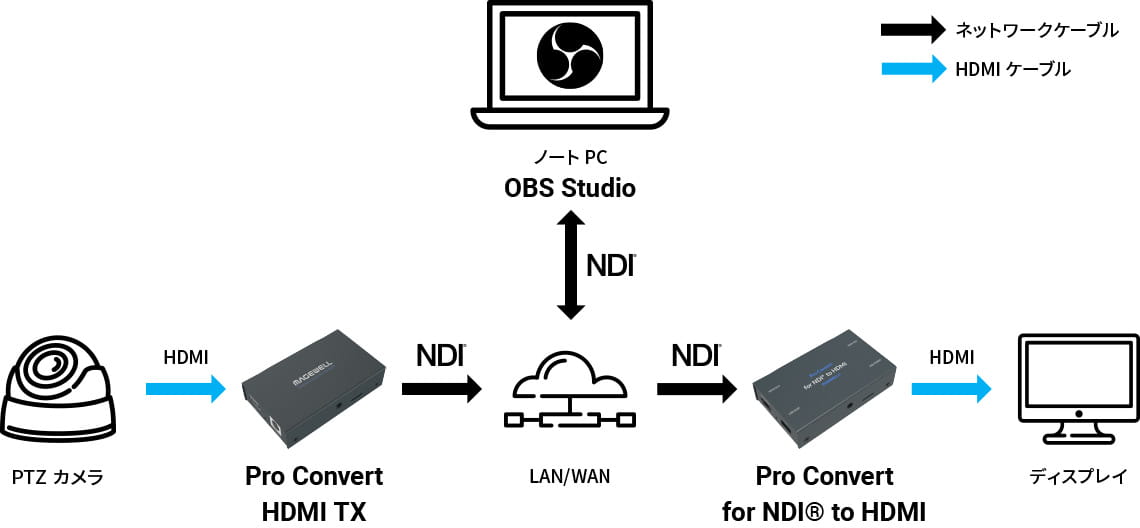
OBS Studio で NDI を使用するには、OBS-NDI プラグイン(作者: Palakis)をインストールする必要があります。各 OS(Windows、MacOS、Linux)用の OBS-NDI プラグインは、https://github.com/Palakis/obs-ndi/releases からダウンロードできます。
Windows および Mac のシステムでは、公式 NDI ランタイムライブラリの最新版もインストールしておく必要がある場合もあります。これらのライブラリの入手とインストールの方法は、OBS-NDI プラグインのダウンロードページで説明されています。
OBS-NDI プラグインと必要なライブラリのインストールが完了したら、OBS Studio ソフトウェアを起動して次の手順にお進みください。
① Magewell エンコーダから NDI ストリームを OBS Studio に送信
② OBS Studio からの NDI ストリームを Magewell デコーダで受信
このようにして、OBS Studio を経由してからデコーダに送る NDI ストリーミングのワークフローを構築できます。
* NDI® は Vizrt Group のブランドです
Magewell のキャプチャデバイスで OBS Studio にモバイルゲーム画面をキャプチャする
今や誰もがスマートフォンを持っている世の中にあって、お年寄りから小さな子供まで誰でもダウンロードすれば、すぐにゲームを始めることができます。ライブ配信が盛んな現在、スマートフォンを使ったモバイルゲームプレイをライブ配信したいユーザーが増えています。しかし、スマートフォンで直接ライブ配信を行ってしまうと、ゲームとライブ配信を同時に行う必要があるために、ゲーム画面やライブ配信がフリーズしてしまい、ユーザーのゲーム体験や視聴を妨げとなってしまうことがよくあります。
別の PC 上で動作するストリーミングソフトウェアにゲームの映像を取り込むことで、ゲームの邪魔をすることなく、安定したライブストリーミングをするのが良い対策となります。ここでは、Magewell のビデオキャプチャデバイスを使って、モバイルゲームの映像を OBS Studio に取り込み、ストリーミング配信する方法を解説します。
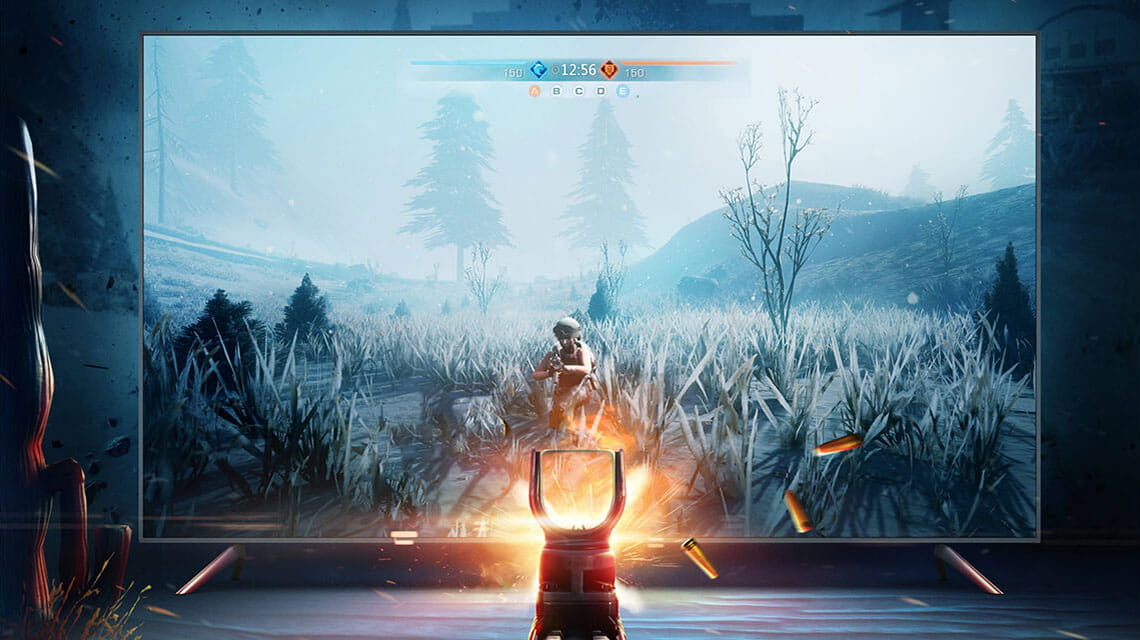
使用デバイス(例):
- PC(ノート / デスクトップ): OBS Studio をインストール
- スマートフォン: Apple iPhone XR
- Magewell キャプチャデバイス: USB ドングル: USB Capture Family、PCIe ボード:Pro Capture Family
- その他: USB 3.0 ケーブル(Magewell 専用)、HDMI ケーブル、スマートフォン用 HDMI 出力アダプター
手順
ノート PC + USB キャプチャデバイスの場合
ノートパソコンを使用し、入力信号を 1 系統だけキャプチャする場合であれば、外付けのビデオキャプチャドングル Magewell USB Capture Family または USB Capture Plus Family を使用して、ビデオ信号を OBS Studio に取り込むのがおすすめです。図のようにスマートフォンと USB キャプチャデバイスを、HDMI ケーブルをアダプター経由で接続し、キャプチャデバイスとノートパソコンを USB ケーブルで接続するだけです。ノートパソコンにドライバーのインストールは必要ありません。
デスクトップ PC + PCIe キャプチャデバイスの場合
デスクトップパソコンをご使用の場合は、Pro Capture Family のキャプチャカードがおすすめです。まずキャプチャーカードをデスクトップ PC の PCIe スロットに挿入し、対応するドライバー(Magewell ウェブサイトから入手)をインストールします。その後、HDMI アダプターと HDMI ケーブルを使って、図のようにスマートフォンとキャプチャカードとを接続します。
① Magewell エンコーダから NDI ストリームを OBS Studio に送信
5. OBS Studio でストリーミング URL を指定し、モバイルゲームのライブ配信を開始しましょう。
OBS Studio 以外にも、Magewell のキャプチャーデバイスは、多くの一般的なライブストリーミングソフトウェアと互換性があります。また、複数の OS をサポートし、従来からの機器にも対応できる幅広い入力信号の種類を扱えます。さらに Magewell のビデオキャプチャ製品は、オンボードの FPGA でスケーリング、フリップ、色空間変換、色調整といった高品質のビデオ処理を行うため、信頼性とコスト効果の高いキャプチャを実現しながら CPU リソースをまったく消費しないという利点もあります。
このようにして、OBS Studio を経由してからデコーダに送る NDI ストリーミングのワークフローを構築できます。
* NDI® は Vizrt Group のブランドです

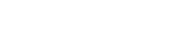 ホーム
ホーム